1. ¿Que es Ubuntu?
Ubuntu es una distribución Linux que ofrece un sistema operativo predominantemente enfocado a computadoras de escritorio aunque también proporciona soporte para servidores. Es una de las más importantes distribuciones de GNU/Linux a nivel mundial. Ubuntu concentra su objetivo en la facilidad y libertad de uso, la facilidad de instalación y los lanzamientos regulares.
2. Instalación
Puedes usar Linux de diversas formas:
1. Como único sistema operativo.
2. Compartiendo disco duro con otro sistema operativo (por ejemplo, Windows), para lo cual necesitas realizar particiones en el disco, el propio CD de instalación te permite realizarlas mediante un entorno gráfico muy sencillo.
3. Ejecutandolo desde un LiveCD, sin necesidad de instalarlo.
- Pincha aqui para comenzar con la descarga de Ubuntu

2.1. Secuencia de arranque entre Windows y Linux
En el caso de que compartas Linux con Windows, por defecto el S.O. que arranca es Linux. Esto lo puedes modificar para que sea Windows quien arranque por defecto, para realizar esto debes modificar el archivo «menu.lst» desde Linux.
Desde el Terminal de Linux ejecutas:
| sudo gedit /boot/grub/menu.lst |
Luego buscas:
## ## End Default Options ##
title Ubuntu 8.04, kernel 2.6.24-19-generic
root (hd0,1)
kernel /boot/vmlinuz-2.6.24-19-generic root=UUID=a29f37df-5ec0-4f48-b87d-5a8f425ff7db ro quiet splash
initrd /boot/initrd.img-2.6.24-19-generic
quiet
title Ubuntu 8.04, kernel 2.6.24-19-generic (recovery mode)
root (hd0,1)
kernel /boot/vmlinuz-2.6.24-19-generic root=UUID=a29f37df-5ec0-4f48-b87d-5a8f425ff7db ro single
initrd /boot/initrd.img-2.6.24-19-generic
title Ubuntu 8.04, memtest86+
root (hd0,1)
kernel /boot/memtest86+.bin
quiet
title windows XP professional
root (hd0,3)
kernel /media/windows/
quiet
### END DEBIAN AUTOMAGIC KERNELS LIST
Nota: El texto anterior es aproximado, es posible que varie en función de la versión de Linux y Windows que tengas.
Debes editar este archivo para colocar a Windows (todas las líneas que hacen referencia a windows, texto resaltado en rojo), antes de las líneas de Ubuntu; inmediatamente despues de «### END DEFAULT OPTION ###». Así colocas a Windows como primera opción.
3. Escritorio
En cualquiera de los dos casos anteriores te encontrarás con una pantalla como la siguiente:

En este escritorio aparecesn iconos, accesos directos, barras de herramientas, ventanas y menús.
Las barras de herramientas permiten ejecutar aplicaciones, acceder a los datos de distintos lugares y configurar el sistema.

3.1. Capturar pantalla
En Ubuntu disponemos de tres tipos diferentes de captura de pantalla, estos són:
1. Captura del escritorio completo. Pulsa la tecla «Impr Pant», se hara la captura automáticamente, Ubuntu mostrará esta captura miniaturizada y preguntará donde deseamos guardarla.
2. Capturar una ventana específica. Pincha sobre la ventana a capturar para que se active y pulsa la combinación de teclas «Alt + Impr Pant».
3. Captura del escritorio con alguan menú (Aplicaciones, Lugares o Sistema) abierto. Ve a «Aplicaciones > Accesorios > Capturar Pantalla», te saldrá una pantalla como esta:
Aplica un retardo de unos 10 s y pulsa «Capturar pantalla», a partir de ese instante dispones de 10 s para abrir el menú que desees capturar, pasados los 10 s la captura se realizará automáticamente.
4. Organizar y almacenar la información
En Linux, la información también se almacena en archivos y se organiza mediante carpetas y unidades.
El munu Lugares permite el acceso a carpetas importantes, a unidades del equipo y a servidores de red. Tambien es posible usarlo para abrir documentos recientes.
4.1. Gestión de archivos
Un programa denominado Navegador de archivos permite mostrar y gestionar los archivos y carpetas, así como personalizar su presentación. Podemos acceder al Navegador el menú Lugares, abriendo el icono Equipo o tambien desde cualquier carpeta.

En la ventana del Navegador de archivos encontramos distintos componentes:
1. La barra de dirección contiene botones de acceso a las carpetas que conformar la ruta de la carpeta que está activada.
2. El panel lateral admite las opciones Información, Emblemas, Historial, Notas y Árbol. Al activar esta última opción, es posible explorar las distintas carpetas del sistema.
3. En el panel de visualización se muestran los archivos y carpetas.
4. La barra de estado muestra información sobre los archivos o unidades seleccionados.
4.2. Copiar archivos en carpetas del sistema
En ocasiones nos vemos en la necesidad de copiar ciertos archivos a directorios del sistema que exigen privilegios de root para copiarlos. El problema es que en Nautilus, el explorador de ficheros de GNOME, por defecto no existe forma de copiar archivos con permiso de superusuario.
Una posible solución es abri Nautilus desde el terminal:
4.3. Descomprimir archivos .rar
Para poder comprimir-descomprimir archivos .rar debemos tener instalado el paquete unrar.
Para instalarlo desde el terminal:
| sudo apt-get install unrar |
5. Personalizar el sistema
El menú Sistema permitae el acceso a herramientas de configuración, administrativas y ayuda.
Mediante Salir se puede apagar, reiniciar o hibernar el equipo. Con esta ultima opción se guarda lo que hay en el equipo y este se apaga; cuando volvemos a encenderlo, se restaura el estado anterior.
5.1. Preferencias
La opción Preferencias facilita la personalización de distintos aspectos de la presentación y el acceso al sistema. Esta opción permite:
1. Seleccionar mediante Tema, Ventanas, Menús y barras de herramientas distintos aspectos de la pantalla, como el fondo, la resolución, el tipo y tamaño de letra utilizados, el aspecto de distintos elementos y tambien el Salvapantallas.
2. Configurar el ratón y el teclado, así como establecer las Aplicaciones de teclas asociadas a diferentes acciones.
3. Especificar datos personales, establecer las Aplicaciones preferidas para abrir el correo o navegar por Internet, o guardar nuestra configuración (tema, lanzadores, etc.) para la proxima vez que usemos el ordenador (Sesiones).

4. Configurar lasopciones de energía en Gestión de energía: programar el equipo para apagar distintos dispositivos (monitor y disco duro) cuando transcurre un tiempo sin usar el ordenador.
5. Decidir las acciones que se van a realizar cuando conectemos cualquier periférico al ordenador mediante unidades y soportes extraibles.
Por otra parte, para facilitar el acceso al ordenador a las pesonas con algín tipo de de limitación, se utiliza la opción deAccesibilidad del menú Aplicaciones. Este menú permite cambiar la forma de uso del teclado, ampliar una zona de la patalla o leer la información presentada.
6. Administración
Mediante el menú Sistema > Administración podemos obtener información del sistema y compartir y configurar el acceso a la red, a recursos de nuestro ordenador y a otros datos, como la hora y la fecha, así como elegir el idioma.
6.1. Obtener información del ordenador y su funcionamiento
Las opciones Administrador de dispositivos, Registro de actividad del sistema, Servicios y Monitor del sistemapermiten obtener información sobre el ordenador y su funcionamiento.
Concretamente la opción Monitor del sistema indica los procesos que se estan enjecutando, los recursos usados y los dispositivos instalados.
6.2. Gestión de usuarios
Las opciones Usuarios y Grupos ofrecen la posibilidad de compartir el ordenador entre varios usuarios, estableciendo distintos privilegios o permisos para cada uno de ellos.
6.3. Superusuario (root)
El root es el usuario que dispone de privilegios de administrador, inicialmente esta cuenta de usuario en Ubuntu esta desactivada, para activarla hay que insertar la siguiente secuencia en el terminal:
A continuación el sistema nos pedirá contraseña y confirmación de contraseña, una vez insetada la contraseña la cuenta quedará activada. Se recomienda salir de esta cuenta una ver realizadas las operaciones de mantenimiento requerias insertando la siguiente secuencia en el terminal:
6.4. Iniciar sesión como superusuario
En ocasiones es necesario realizar diversas tareas que requieren privilegios de superusuario (también llamado rooto administrador), por lo tanto puede resultar cómodo iniciar una sesión directamente con estos privilegios y no como usuario normal.
– Desde la pantalla de entrada: basta con escribir en Usuario: root y en Password el que se haya elegido.
– Desde el escritorio:
1. Vamos al menú Sistema -> Administración -> Ventana de Entrada
2. Entramos directamente en la petición de contraseña, donde debemos introducir la contraseña del usuario con privilegios que estamos usando.
3. Seleccionamos la pestaña «Seguridad» en la nueva ventana y activamos la opción «Permitir entrada local al administrador de sistema».
4. Cerramos la ventana.
Desde el terminal: escribimos en el terminal:
Nos preguntará la contraseña del usuario y desde entonces tendremos iniciada una sesión como root.
6.5. Trabajar en red
El menú Administración tambien nos proporciona varias herramientas para trabajar en red. Una de ellas es Carpetas compartidas, que nos muestra las carpetas que se comparten con otros ordenadores y da la posibilidad de añadir o eliminar carpetas.
6.5. Instalar Software en Ubuntu
Existen diversas formas de instalar aplicaciones en Ubuntu en función de la situación en que te encuentres, se mostraran las tres mas usuales para instalar paquetes desde los repositorios:
Synaptic es una interfaz gráfica para apt, el sistema de gestión de paquetes de Ubuntu. Puedes instalar, eliminar, configurar o actualizar tus paquetes de software, explorar por tipos de aplicaciones y buscar la lista de paquetes de software disponibles, gestionar los repositorios o actualizar tu sistema completamente.
Para iniciar Synaptic navega a Sistema -> Administración -> Gestor de Paquetes Synaptic.
Aptitude: Mediante el siguiente comando en consola:
| sudo aptitude install nombre_paquete |
Apt: Mediante el siguiente comando en consola: sudo apt-get install paquete
| sudo apt-get install nombre_paquete |
7. Instalar Windows XP dentro de Ubuntu
7.1. VirtualBox
VirtualBox es una maquina virtual que nos permite instalar y ejecutar un Sistema Operativo Invitado dentro de otro Sistema Operativo Anfitrión.
En nuestro caso el S.O. anfitrión será Ubuntu, por tanto en Ubuntu tendremos que instalar el prograga VirtualBox, que será el que nos permita ejecutar otro S.O. encima y simultaneamente.
El S.O. invitado es el que instalaremos encima del anterior con la ayuda de VirtualBox, en nuestro caso será Windows XP.
7.2. Instalar VirtualBox
La versión que instalaremos será: VirtualBox OSE (versión libre). Inicia sesión en el terminal y ejecuta:
sudo aptitude install virtualbox
|
Practicamente al fianl del proceso nos aparecerá un error en el modulo vboxdrv, este error es debido a que se ha craeado el grupo vboxusers y no tenemos nuestro usuario agregado a dicho grupo. Para agregar nuestro usuario al grupo de la aplicación y poder tener permisos suficientes, escribimos en consola:
| sudo gpasswd -a nombre_de_tu_cuenta vboxusers |
… borramos el módulo de VirtualBox y lo volvemos a carga:
sudo rmmod vboxdrv && sudo modprobe vboxdrv
|
Si da un error que dice que vuestro grupo no está en el grupo citado, reiniciad la máquina, aunque en principio con los comandos anteriores no sería necesario.
7.3. Abrir VirtualBox
Una vez instalado y con los permisos para ejecutarlo, pasamos directamente a abrirlo. Puedes acceder por menú: “Aplicaciones > Herramientas del sistema > VirtualBox OSE. Una vez abierto nos encontramos con la siguiente pantalla:

7.4. Crear una máquina virtual para el sistema invitado
En la imagen anterior se ve que no hay ninguna máquina virtual creada, en el caso de tenerla la veriamos en la ventana de fondo blanco. Para crear una máquina virtual tendremos que pulsar en el icono «Nueva» que puede verse en la imagen anterior. Nos aparecerá una nueva ventana en la que aparece el siguiente asistente:

Ahora solo tendremos que seguir las instrucciones del asistente pulsando el botón «Siguiente». Nos irán apareciendo una serie de ventanas en las que tendremos que ir configurando los siguientes parámetros:
- Nombre de la maquina virtual y tipo de sistema operativo. Ponemos el nombre que le queremos dar a la máquina virtual. En mi caso yo he dejado puesto el nombre por defecto, “Windows” en la casilla de “Nombre“. Y en “Tipo de OS (sist. op.)“, pues obviamente Windows XP. “Siguiente“.
- Memoria. Es la memoria RAM que le vamos a dar a nuestro sistema invitado. Si tienes 1 GB dale la mitad (512) y Ubuntu se puede resentir ligeramente, pero no en exceso, de todos modos este valor puede ser cambiado mas adelante. “Siguiente“.
Disco Duro Virtual. Aquí vamos a generar un disco duro virtual para el sistema operativo. Es una porción de nuestro disco duro real donde se va a instalar el sistema invitado y sus aplicaciones. Le damos al botón “Nuevo…” para crear uno y entrar en un segundo asistente que nos guiará en este otro proceso:
¡Bienvenido al Asistente para la creación de un Nuevo Disco Virtual! – Se nos presenta este nuevo asistente. Le damos a “Siguiente“.
Tipo de Imagen de Disco Virtual – Tenemos dos opciones: “Imagen de expansión dinámica” y “Imagen de tamaño fijo”. Esta fase es para especificar si queremos que se ocupe ya todo ese espacio que vamos a reservar (segunda opción), o que ocupe lo necesario según vayamos instalando y vaya creciendo según se vaya necesitando. Podemos elegir la opción que se prefiera, aunque la más recomendada es la primera. “Siguiente“.
Tamaño y Ubicación del Disco Virtual – El sistema operativo invitado se va a reducir en un simple fichero. En esta fase vamos a decirle dónde va a guardar esa imagen (por defecto en “/home/tu_cuenta/.VirtualBox/VDI/” y cómo se va a llamar dicho fichero (por defecto igual que la máquina virtual, “Windows” ). Si no se tiene problemas de espacio, es recomiendable dejarlo como está, así como su nombre para saber de qué sistema es ese disco duro virtual en caso de que queramos instalar más de uno. Finalmente le damos el tamaño del disco duro, en principio con 5 GB tendrémos suficiente para Wxp y unas cuantas aplicaciones. “Siguiente“.
Resumen – Nos muestra un resumen en lo referente al disco duro virtual. Si está todo en orden le damos a “Terminar“, en caso contrario volvemos “Atrás” y cambiamos lo que queramos.
Resumen. Un nuevo resumen, en esta ocasión del primer asistente, el global. Al igual que antes, pulsamos “Terminar” para finalizar si está todo en regla o “Atrás” para realizar cambios.
Ahora tendremos nuestra ventana de VirtualBox parecida o igual a esta:

7.5. Configurar la máquina virtual del sistema invitado
Vamos a instalar el sistema invitado (Windows XP) desde un CD, por lo que tendremos que configurar este recurso, así como la red para poder tener acceso a internet y el sonido.
Pulsamos el icono de “Configuración” y seguimos estos pasos:
Configurar CD: seleccionamos la opción “CD/DVD-ROM” y habilitamos la casilla “Monta la unidad de CD/DVD” y en “Unidad CD/DVD Anfitrión” seleccionamos nuestra unidad lectora, para que nuestra máquina virtual pueda acceder al CD de instalación de nuestro sistema huésped.
Configurar sonido: seleccionamos la opción “Audio“, habilitamos la casilla de “Habilitar Audio” y en “Controlador de Audio Anfitrión” seleccionamos “PulseAudio” si nuestro sistema operativo lo usa (por ejemplo Hardy y posteriores) o “Controlador Audio ALSA” en caso contrario.
Configurar red: seleccionamos “Red” y nos aseguramos que el adaptador deseado (si sólo tenéis uno será el 0) tenga habilitada la casilla “Habilitar Adaptador de Red“. Seleccionamos la tarjeta de red que estemos usando (si tenemos más de una) aunque probablemente ya se habrá seleccionado sóla y en “Conectar a” lo normal es que sea mediante “NAT“.
Configurar secuencia de arranque: tendremos que indicarle que para iniciar el sistema operativo primero mire en el CD y luego en el disco duro. Vamos a “General” y la pestaña “Avanzado“. En la casilla “Orden de Arranque” nos aseguramos que primero esté “CD/DVD-ROM” y después “Disco Duro”. Podéis hacerlo seleccionando uno y subiéndolo/bajándolo con las flechas que tendréis a su derecha. Una vez instalado el sistema podéis poner primero el disco duro si queréis. Otra opción es dejarlo como esté y cuando iniciemos la máquina virtual, pulsamos F12 y elegimos qué unidad es la que debe arrancar, para instalarlo seleccionaríamos el CD/DVD-ROM.
Pulsamos “OK” y listo, tenemos VirtualBox totalmente configurado para instalar y ejecutar Windows XP.
7.6. Instalar el sistema invitado
Introducimos el CD de Windows XP en la unidad CD/DVD y le pulsamos el botón “Inicio“. A partir de este momento comenzará la instalación normal de Windows XP, esta finaliza cuando por fin vemos a Windows correr en una ventana de Ubuntu.
Ojo, al cliquear con el ratón dentro de la ventana de Windows XP, este se queda con el control del ratón. Para devolver el contro a Ubuntu debes pulsar la tecla «Control Derecha», tal y como te indica la ventana de VirtualBox en su parte inferior derecha.
7.7. Mejora de la capacidades de VirtualBox
Los Guest Additions son complementos que aportan un incremento en el rendimiento del sistema invitado, asi como una mayor interoperatividad entre el sistema anfitrión y el sistema invitado . Un ejemplo de ello es si queremos tener algún directorio compartido entre nuestra máquina virtual y el sistema anfitrión. Tener los VboxGuestAdditions instalados es requisito indispensable.
Para instalar los VboxGuestAdditions prodecemos de la siguiente forma:
Iremos a la barra de menús de la ventana de nuestra máquina virtual VirtualBox y pulsaremos sobre “Dispositivos”, seleccionaremos la opción “Instalar GuestAdditions, tal y como muetra la figura:

Al hacer clic en esta opción pueden ocurrir dos cosas:
1º. Que nos aparezca un asistente de instalación al estilo Windows (“siguiente – siguiente – siguiente”). Si seguímos las instrucciones del asistente se nos instalarán los VboxGuestAdditions. Finalmente sólo nos quedará reiniciar la máquina virtual.
2º. Que nos muestre un mensaje diciendonos que no encuentra el archivo VboxGuestAdditions.iso, y que debe ser descargado. En este caso descarga el archivo, una vez completada la descarga nos preguntará si deseamos montar el archvio en la unidad de CD/DVD, le indicamos que lo monte. Una vez montado el archivo el la unidad de CD/DVD, nos vamos a dicha unidad y ejecutamos el archivo .exe que nos aparace. Nos aparecerá un asistente de instalación sencilla de Windows (siguiente-siguiente-siguiente). Finalmenta reiniciamos la máquina virtual y regresamos a la configuración de nuestra máquina virtual para dejar el CD/DVD montado como estaba originalmente o si no no podremos leer CD/DVD desde nuestro sistema operativo invitado.
Observa como una vez instalado los VboxGuestAdditions, desaparece el problema de la captura del control del ratón.

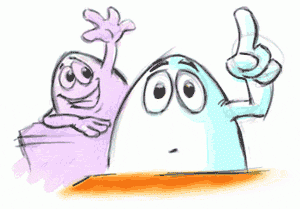 La tecnología es lo mas importante a día de hoy y la mayoría pensamos que nos pueden arreglar los problemas que podemos tener con nuestra pareja sobretodo a nivel de sexo y no es así, es mejor cuidar nuestra relación día a día y dejar de un lado un poco el teléfono móvil y centrarnos mas en hacerla reír y que se lo pasa bien con nuestra simple compañía.
La tecnología es lo mas importante a día de hoy y la mayoría pensamos que nos pueden arreglar los problemas que podemos tener con nuestra pareja sobretodo a nivel de sexo y no es así, es mejor cuidar nuestra relación día a día y dejar de un lado un poco el teléfono móvil y centrarnos mas en hacerla reír y que se lo pasa bien con nuestra simple compañía.
 Encriptar código HTML
Encriptar código HTML Enlaces y herramientas para programadores en Joomla:
Enlaces y herramientas para programadores en Joomla:







